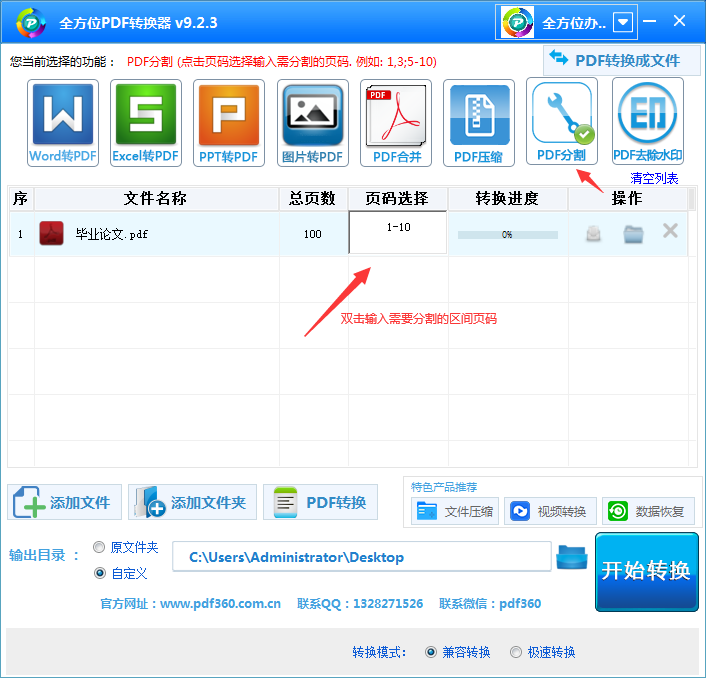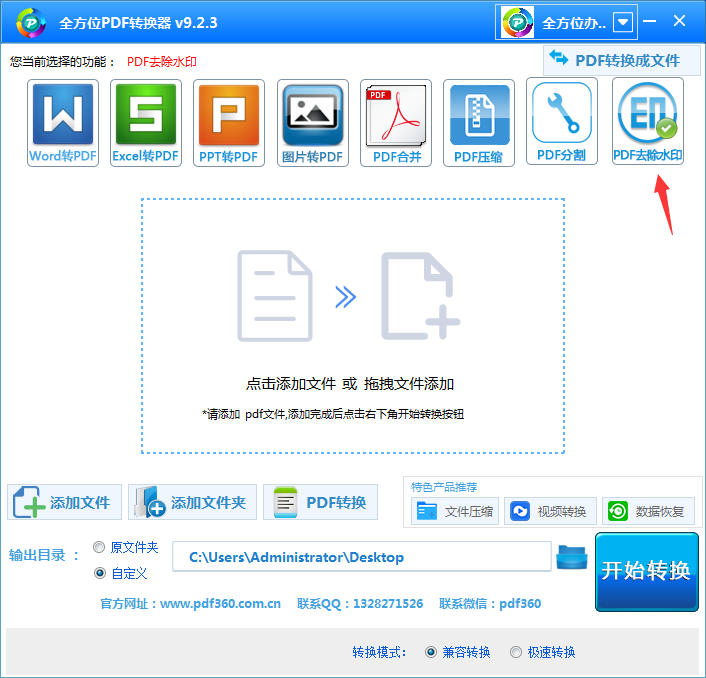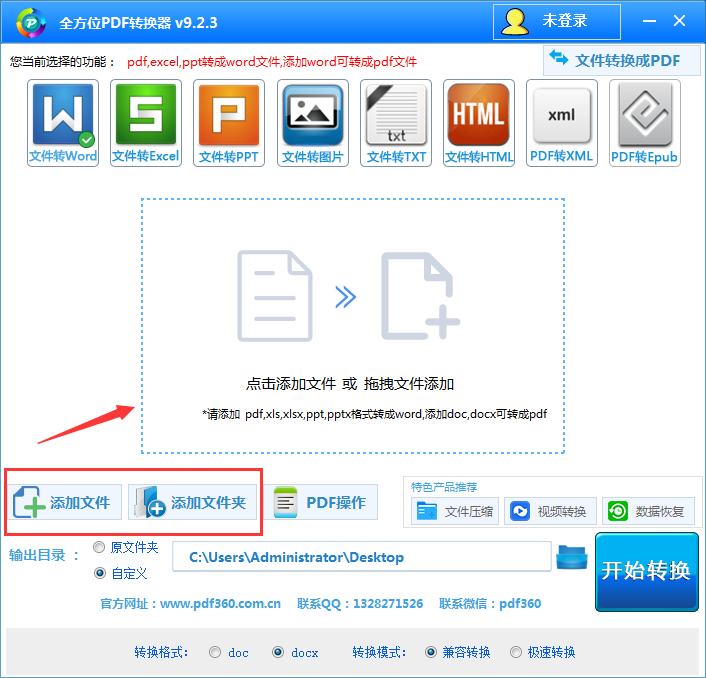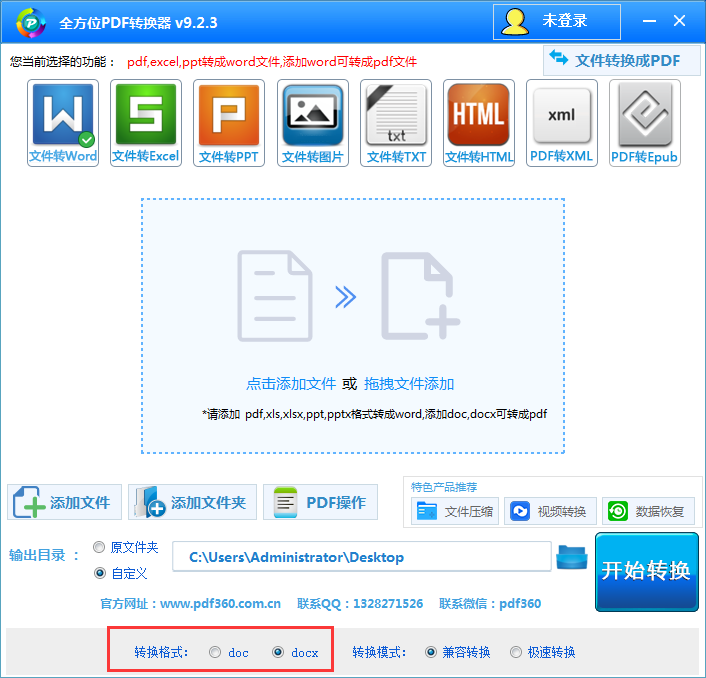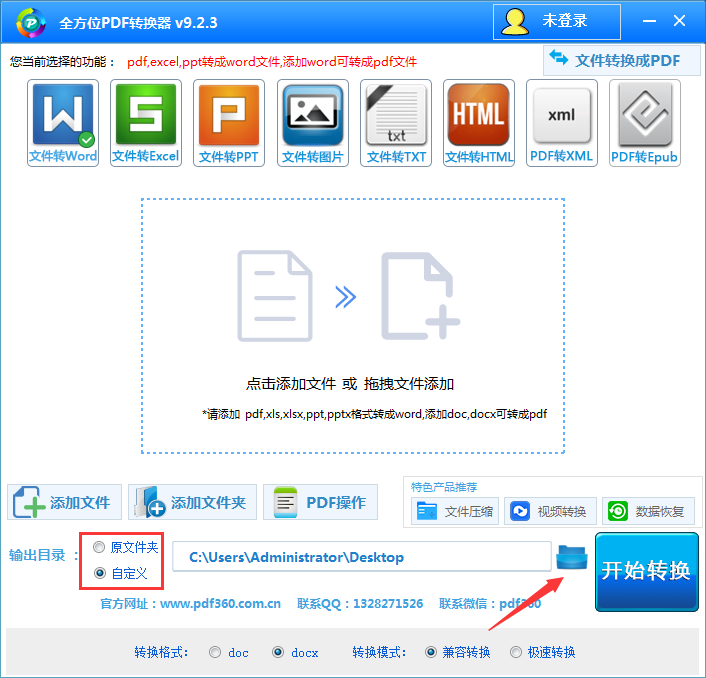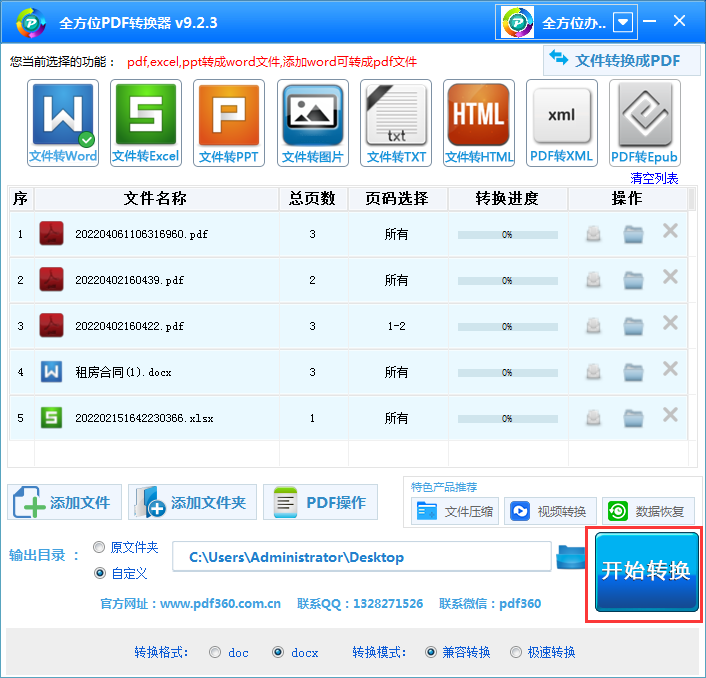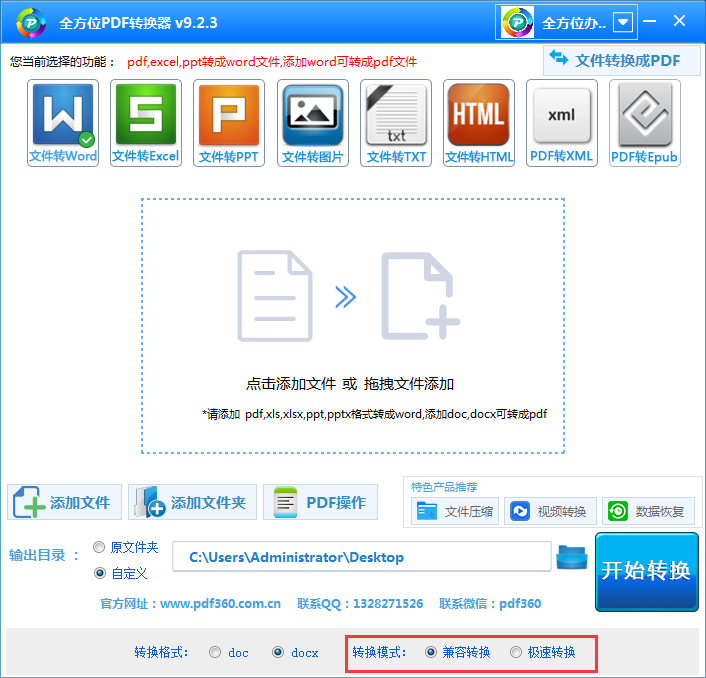1. 为什么文件添加后,却提示当前文件无效?
答:请仔细查看软件左上角的[您当前选项的功能]红字标题.比如选择的是Word转PDF,那么只支持添加doc,docx。可以点右上角的切换按钮进行PDF转Word,也可以随意点击导航图标进行功能切换。
1. 为什么文件添加后,却提示当前文件无效?
答:请仔细查看软件左上角的[您当前选项的功能]红字标题.比如选择的是Word转PDF,那么只支持添加doc,docx。可以点右上角的切换按钮进行PDF转Word,也可以随意点击导航图标进行功能切换。
2. 对转换结果不太满意?
答:可以在右下角设置极速转换或兼容转换再试一次。
3. 为什么转换过程会出现卡顿?
答:转换是根据文件的质量和页数来识别的,有些大文件的处理会相对时间较长一些。
4. 为什么将PDF转换成Word文档后,还是不能编辑?
答:这类一般是遇到PDF扫描件或者PDF内容全是图片形式,这种需要在右下角设置成[兼容转换]就可以实现编辑了。
注意:为保障账号会员权益,请选择开通会员时的登录方式进行登录,不同登录方式账号信息不关联。例如:使用微信登录并开通会员,下次登录时使用QQ登录,则不享受会员权益。
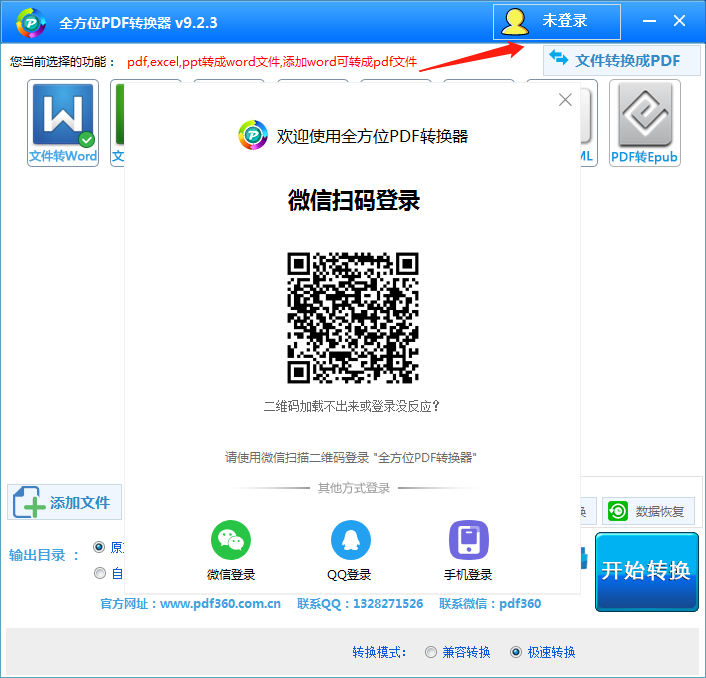
第一步选择功能:点击上方按钮选择文件转Word(默认自动会选择)
第二步添加文件:点击中间区域或者鼠标拖拽文件进虚线区域,也可以点击左下角添加文件或添加文件夹按钮
第三步开始转换:点击右下角开始按钮转换才能开始进行
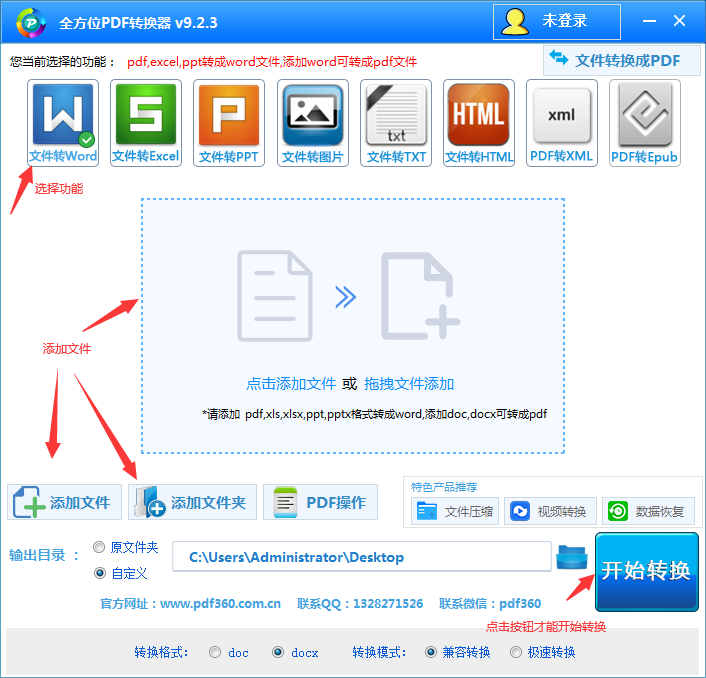
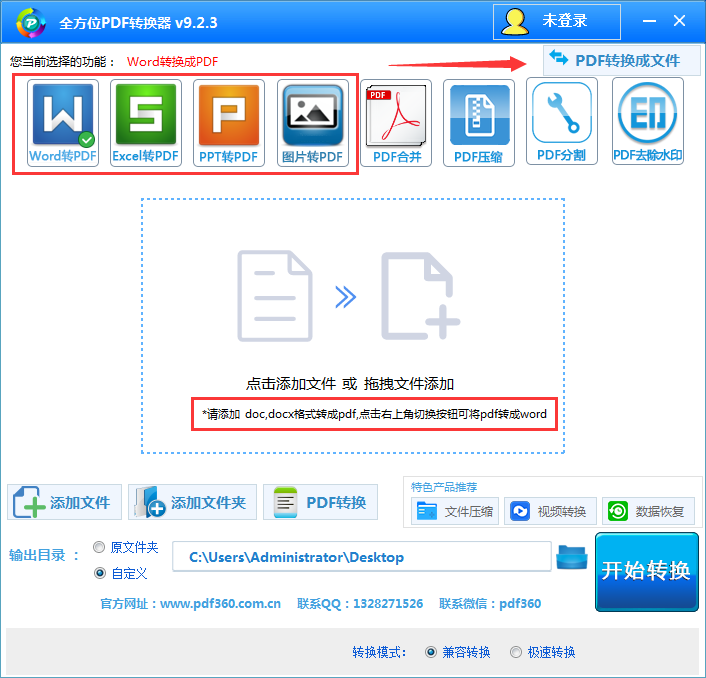
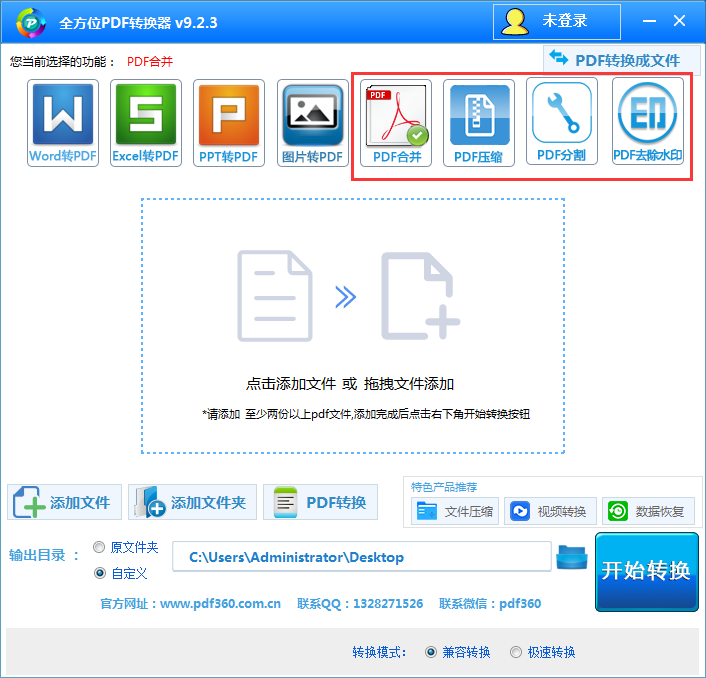
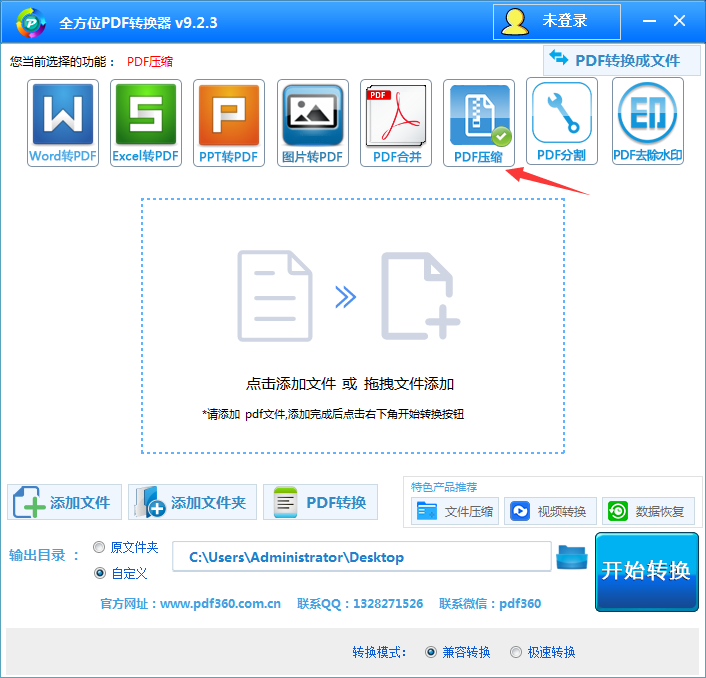
第一步添加PDF
第二步双击页面选择下方[所有]:在文本框内输入1-10代表将此PDF的1至10页分割一份PDF文件。也可以输入1-10,15-30代表将1至10页和15至30页分割成一份PDF文件。也可以输入1-10;15-30,55-80代表将1至10页分割成一份PDF,15至30页和55页至80页分割成一份PDF。";"符号代表分割成每一份","代表指定页码区间
第三步开始转换:点击右下角开始按钮转换才能开始分割